shutdown 단축키 만드는 두 가지 방법
우연히 유튜버 '1분 미만'에서 윈도 단축키를 만드는 방법을 보게 되었다.
친구가 알려주어서 같이 보았는데, 참신했다.
그래서 나도 만들어 보기로 했다.
[1] shutdown -s -t 0
우선 그 유튜버가 알려준 첫 번째 방법이다.
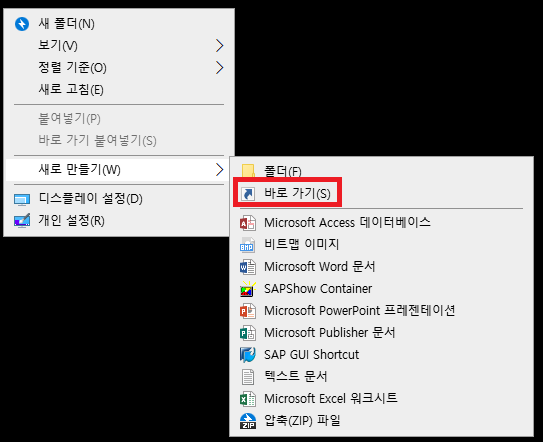
바탕화면에서 마우스 오른쪽을 클릭하여 '바로 가기'를 클릭하면
'항목 위치'를 입력하도록 나오는데 그때 그 입력란에 "shutdown -s -t 0"를 입력하면 된다고 했다.
이렇게 표현하는 이유는 나는 그 '항목 위치'를 표현하는 창이 나오지 않았기 때문이다.
그래서 만들고 싶어도 만들 수가 없었다.
[2] C:\Windows\System32\shutdown.exe /s /t 0
대신 새로운 방법을 찾아내었다!
이번에는 새로 만들기를 할 때, '바로 가기'가 아닌 '텍스트 문서'를 만든다.
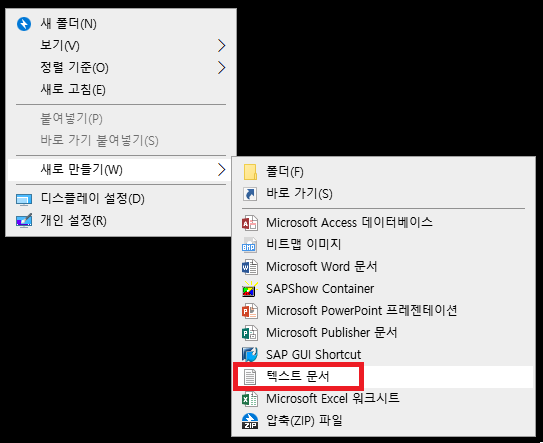
그리고 그 파일 이름을 알아보기 쉽게 아래와 같이 "shutdown'으로 바꾸어 준다.
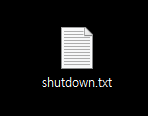
이 텍스트 파일을 연 후 "C:\Windows\System32\shutdown.exe /s /t 0"를 입력해준다.
종료 실행 파일의 직접 실행시키는 것이다.
(참고로 뒤의 숫자 '0'은 종료까지 걸리는 시간을 의미한다. 0초니까 바로 종료가 된다.)
그리고 저장 후 종료한다.
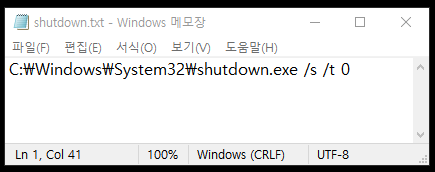
이제는 이 파일을 실행 파일로 만들어야 하므로 확장자명을 "bat'로 바꾸어 주자.

바탕화면에 이런 파일이 생기면 모든 것이 완료된 것이다.
원하는 때에 이 파일을 더블클릭하면 윈도가 바로 종료된다.
그런데 작업표시줄로 옮겨지지 않아서 바로가기를 바로 실행할 수 없다는 점이 아쉬웠다.
이 파일의 바로가기를 새로 만들면 아이콘도 바뀌지만 정작 작업표시줄로 옮겨지지 않았다.
다만 이것은 회사 컴퓨터를 쓰는 나만의 일이기를 바라며,
다른 사람들은 이렇게 만든 파일의 아이콘도 바꾸고 작업표시줄로 옮겨 빠른 종료도 가능하기를 기대해본다.
'유용한 정보' 카테고리의 다른 글
| 당근 판매 전략 (남들도 다 그런 줄 알았는데 아니더라?!) (0) | 2022.07.28 |
|---|---|
| 당근 구매 전략 (남들도 다 그런 줄 알았는데 아니더라?!) (0) | 2022.07.21 |
| 누구를 뽑아야 할까? (투표 기준 정하는 방법) (0) | 2022.05.31 |
| 만년필로 글을 쓰니 점점 더 많이 쓰고 싶네! (0) | 2022.05.29 |
| 개고기를 못 먹는 당신을 위한 "복날에 뭐 먹냐" (0) | 2022.05.24 |




댓글